MOVIOを使い、OBSでゲーム実況の「顔出し」を試してみた
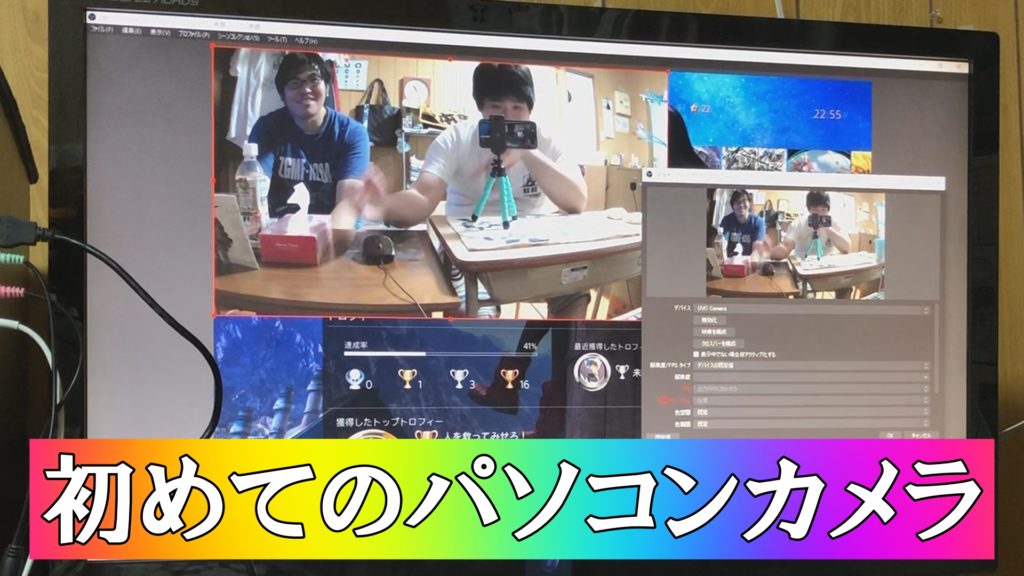
はじめに
皆さんこんにちは、リョウズです。大分ブログ更新が空いてしまい、WordPressでの記事の書き方を忘れてしまう今日この頃。
「ブログを頑張る~」とか言いながら、更新を空けてしまう典型的な初心者・・・。
好きなガンプラを作ったり、動画編集をしていたら、あっという間に時間が過ぎてしまいました!(わかる人がきっといるはず・・・)
しかしその分、記事を書く「ネタ」は溜まっていますので、またブログを頑張りたいと思います。(笑)
この半年近く、ガンプラ作成やゲーム配信、動画編集に時間をとっていましたので、まず、
ゲーム実況などに使える、パソコンカメラ機能を「MOVIO」で試した記事を書きたいと思います。
※本記事は、ゲーム実況とかで見る「顔出し」を「MOVIO」で試してみた内容となっております。
※「elgato HD60 S」と「OBS Studio」を使用します。この2つの設定は済んでいる事とします。
使用した周辺機器など
今回PS4とパソコンを繋げて、ゲーム実況のような「顔出し」を可能にした機器やソフトです。
MOVIO
MOVIOというのは「アクションカメラ」で、以前の記事で紹介しましたのでそちらを参考に。
参考記事「初めてのアクションカメラ MOVIO M1034Kを買ってみた」
elgato HD60 S
elgato HD60 Sというのは、「ゲームキャプチャー」と言われるもので、PS4などのゲーム画面をパソコンに映す事のできる機器です。
「elgato」はメーカー名で、「HD60 S」が機器名です。
elgato公式サイト「HD60 S」
※後から知りましたが、elgatoの配信ソフトで、顔出しのゲーム実況も出来ます。
OBS Studio
OBS Studioというのは、「ライブ配信用ソフト」で、ゲーム配信に便利な機能が無料で使えます。
有名なソフトと言う事で、今回使用しました。
OBS Studio公式サイト「OBS Studio」
PS4、elgato HD60 S、パソコン接続
早速、elgato HD60 SでPS4本体とPS4画面、パソコンを繋げてみました。

これでPS4画面をパソコンに映し、OBSにも反映します。


このパソコンに映っているゲーム画面に、「顔出し」のような画面を出します。
MOVIO起動、接続設定
MOVIOをUSBで繋げると、自動で起動します。※通電すると自動起動。

MOVIO画面にある接続設定から、真ん中の「パソコン・カメラ」を選びます。

これで準備OKです。
OBSの「映像キャプチャデバイス」
OBSには、任意で「複数の画面」を重ねて映せます。
つまり、「ゲーム画面」の上に小さく「別の画面」を映す、これを今から設定します。
まず、OBS画面の「ソース」にある「+」で画面を追加します。

今回はOBSで「パソコンカメラ」と認識されているのがMOVIOだけでしたので、自動で検出され映りました。

これが、「MOVIO」で映している画面となります。

ゲーム実況に顔出しが出来る
OBSに映った、MOVIOの画面サイズと場所を変えれば、よく見るゲーム実況の顔出しが完成しました。
今回は、小さく右下に配置しました。

これで顔出しのゲーム実況が出来ます。
その他にOBSは録画もできますので、ゲームプレイや、カメラの前で雑談なども録れます。
最後に
これでゲーム実況に顔出しが出来ますが、いつやろうかは、まだ決めていません。(笑)
実はやりたい事がいっぱいあり過ぎて、手が付けられない、前に進めない、そんな感じです。
今回のブログ記事も久しぶりに作りましたが、本記事は6時間ぐらいかかりました。約2000文字です。
ですが!そんな自分を変える為、これからは未完成でも、不格好でも、とりあえず発信して経験値を貯める方向で生きます。
毎日走り切らなくちゃいけない事を、ようやく感じました。
ブログにも力を入れる為、近いうち何か挑戦をしてみたいと思います。よろしく!(*^^)v
当サイトでは、ブログ初心者なりに、思いつきと手探りで記事を書いています。
何事も経験、無駄にはならないとしたら、このスタイルが楽しくてしょうがないのです。(笑)
たま~に見に来てくれたら、成長が伺えると思います。
気長に応援よろしくお願いいたします。
使用した機器の紹介


